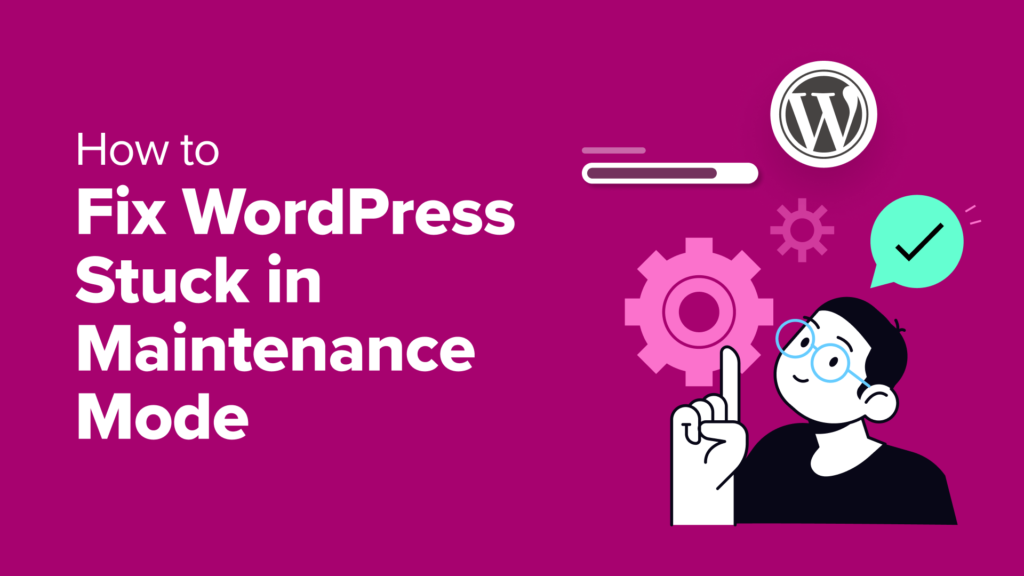When you are managing your WordPress website, there’s nothing quite as frustrating as seeing it stuck in maintenance mode. This can be particularly alarming if you are in the middle of a crucial update or expecting heavy traffic.
Maintenance mode can be caused by many factors, from simple file corruption to more complex plugin conflicts or an existing .maintenance file.
While it can be stressful, fixing a WordPress site stuck in maintenance mode is often straightforward.
We’ve run into this error many times on our own websites, so we’re here to help you learn how to easily exit maintenance mode.

What Causes WordPress to Get Stuck in Maintenance Mode?
Maintenance mode is a temporary state used by WordPress during updates or while making significant changes. However, sometimes, the process gets stuck, leaving your site inaccessible.
That’s because when WordPress goes into maintenance mode, it creates a temporary .maintenance file. If the file still exists on your site, then it could get stuck in a maintenance mode loop.
As a result, you might see an error message saying, ‘Briefly unavailable for scheduled maintenance. Check back in a minute.’


Now, there are several factors that can cause this error and leave the .maintenance file on your server.
Some of these include:
Incomplete Updates: An update process interrupted due to server issues or plugin conflicts can leave the .maintenance file intact, keeping your site offline.
Faulty Plugins: Incompatible or outdated plugins can interfere with WordPress’ core functionality, leading to maintenance mode issues.
Theme Conflicts: Similar to plugins, incompatible themes can clash with your WordPress installation, unintentionally starting maintenance mode.
Server Problems: Issues on your web hosting server can sometimes cause unexpected behaviors, including getting stuck in maintenance mode.
That said, let’s look at different ways to fix the WordPress stuck in maintenance mode error.
Fixing WordPress Stuck in Maintenance Mode
Now that you understand the reasons for this error, a simple way of resolving this error is to delete the .maintenance file.
Pro Tip: Before making any changes, we recommend creating a backup of your site. This way, you’ll have a fresh copy of your site ready in case anything goes wrong.
The .maintenance file location is usually in the root directory of your website. You can access it using an FTP client or File Manager from your hosting provider’s cPanel.
Accessing .maintenance File Using FTP
There are many FTP services you can use for viewing WordPress files. For this tutorial, we will use FileZilla.
If you haven’t used or set up a FTP client before, then please see our guide on how to use FTP to upload files to WordPress.
Once you’re connected to your site, simply head to the public_html folder in the panel on the right.


You should now see different WordPress core files in the folder.
From here, you can find the .maintenance file location. Simply right-click the file and select the ‘Delete’ option.


Removing .maintenance File Using File Manager
If you’re not comfortable using an FTP client, then you can also access your WordPress files using cPanel.
First, you’ll need to log in to your WordPress hosting provider account. For this tutorial, we will be using Bluehost.
In the dashboard, go to the ‘Websites’ tab from the menu on the left. Then click the ‘Settings’ option under your website.


After that, you will need to switch to the ‘Advanced’ tab.
Simply scroll down to the cPanel section and click the ‘Manage’ button.


Once the cPanel opens, head to the Files section.
From here, go ahead and click the ‘File Manager’ option.


Next, you will see your website files and folders. Simply go to the public_html folder from the menu on the left.
After that, you can locate the .maintenance file in the root folder. Go ahead and select the file, and then click the ‘Delete’ option at the top.


Removing the file should restore your website and make it exit maintenance mode.
As a precaution, you should also clear the cache of your WordPress website.
Tips to Stop WordPress From Getting Stuck in Maintenance Mode
Preventing your WordPress website from getting stuck in maintenance mode is crucial for maintaining website uptime and an excellent user experience.
Let’s explore some proactive steps you can take to stop your site from running into this error.
1. Don’t Update Multiple Plugins and Themes at Once
It’s best to update your plugins one by one instead of all at once. This way, you can separate any issues that might cause WordPress to go into maintenance mode.


After each plugin update, you can also carefully observe your website’s performance to identify any unexpected behavior. This will tell you if one plugin update in particular is causing any errors.
2. Check Compatibility for Plugins and Themes
Another way to prevent WordPress maintenance mode from appearing is to verify whether your plugins and themes are compatible with the latest WordPress versions.
Outdated plugins and themes can often cause conflicts, causing your site to go into maintenance mode. Updating them to the latest versions also helps with bug fixes and security enhancements.
To learn more, please see our guide on how to properly update WordPress plugins.
3. Upgrade Your Web Hosting Service
A reliable hosting environment is essential for WordPress website stability. If you continually encounter errors, it might be time to consider upgrading to a plan with the necessary resources to handle your website’s traffic and demands.
You should also ensure your hosting provider performs regular server maintenance and updates to prevent performance issues.
For example, we use SiteGround on our website, and we’ve had a great experience. For more options, you can see our pick of the most reliable and best WordPress hosting providers.
You may also want to see our guide on when you should change your WordPress web hosting to learn more.
4. Hire WordPress Experts to Maintain Your Website
If you lack the time or expertise to prevent and fix errors on your website, then you should consider hiring a WordPress professional. They can manage your website’s maintenance and updates so you can focus on growing your business.
WordPress experts can put into practice measures that reduce the risk of your website getting stuck in maintenance mode. For instance, they will make sure that all your software is up-to-date, monitor your website’s uptime, and fix errors that come up.
One of the best and most affordable WordPress support agencies you can hire today is WPBeginner Pro WordPress Maintenance Services. We have over 16 years of experience, and our team has helped over 100,000 users with WordPress.


Our experts will handle everything behind the scenes for a stress-free experience. For instance, you will get consistent WordPress core, theme, and plugin updates, routine cloud backups and malware removal, and continuous uptime monitoring.
Plus, our 24/7 WordPress support can help you resolve maintenance mode issues and fix other bugs to improve website performance.
Alternatively, you could choose our on-demand Emergency Support Services for a one-time fix. If you encounter an error or are unable to exit maintenance mode, then this plan is perfect for you.
We hope this article helped you learn how to fix WordPress stuck in maintenance mode. You may also want to see our guide on WordPress database maintenance and how to contact WordPress support.
If you liked this article, then please subscribe to our YouTube Channel for WordPress video tutorials. You can also find us on Twitter and Facebook.